win11硬盘怎么分区?win11硬盘分区方法介绍
win11硬盘怎么分区?今天小编分享的就是关于win11硬盘分区方法,有需要的小伙伴就和小编一起学习下吧,相信是可以帮助到大家的哦。
win11硬盘怎么分区:
第一步,在win11系统桌面找到此电脑图标,鼠标右键点击它,选择管理。
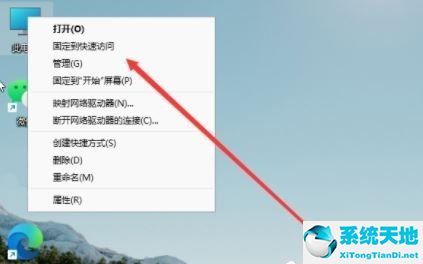
第二步,在打开的计算机管理窗口,点击磁盘管理打开。
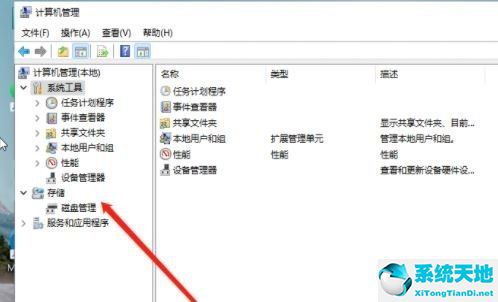
第三步,用鼠标右键选择要分区的磁盘c盘,选择压缩卷打开。
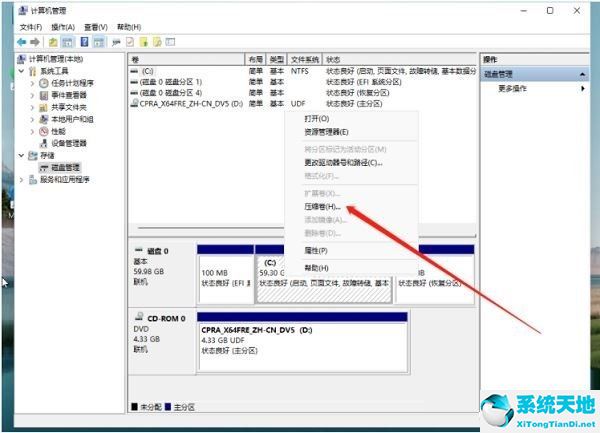
第四步,此时能够得出压缩空间的数值,然后输入需要的压缩空间,点击压缩。
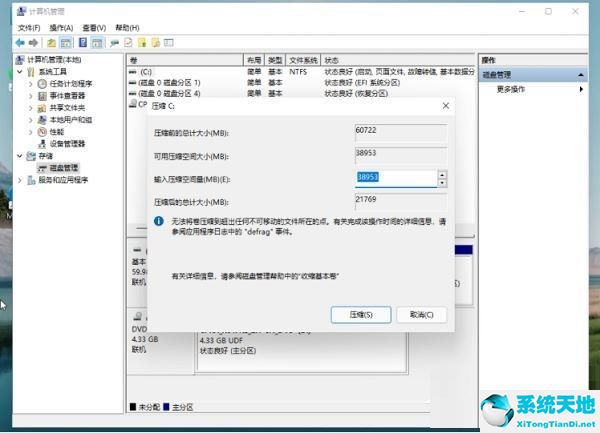
第五步,提示压缩完成后,系统磁盘会有一个未分配的分区,鼠标选中后右键,打开新建简单卷。
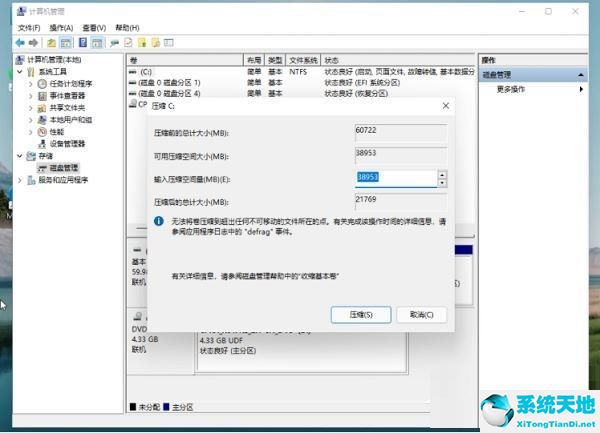
第六步,根据新建简单卷向导,点击下一步继续。
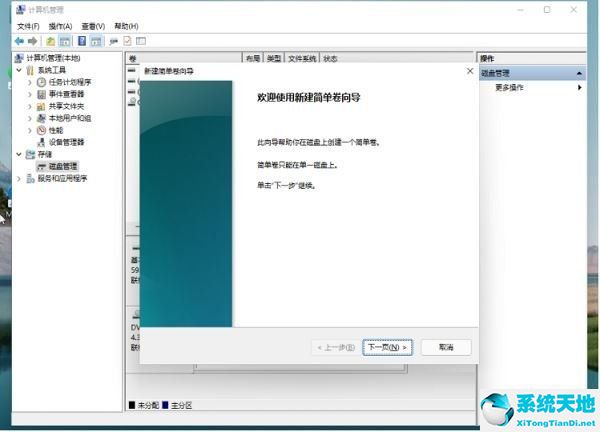
第七步,磁盘格式要选择为NTFS。
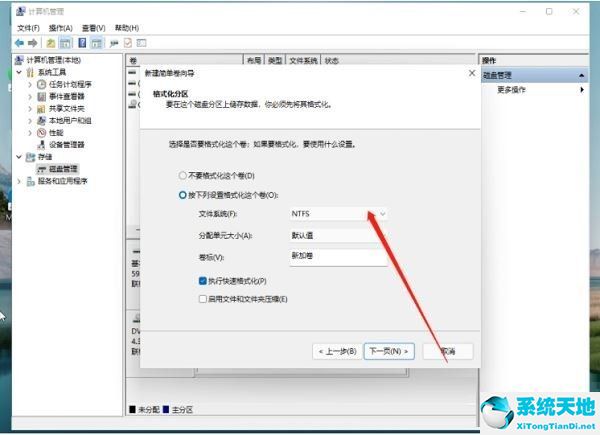
第八步,等待分区完成,再进入到此电脑磁盘管理器,就可以看到刚才新建的磁盘分区了。
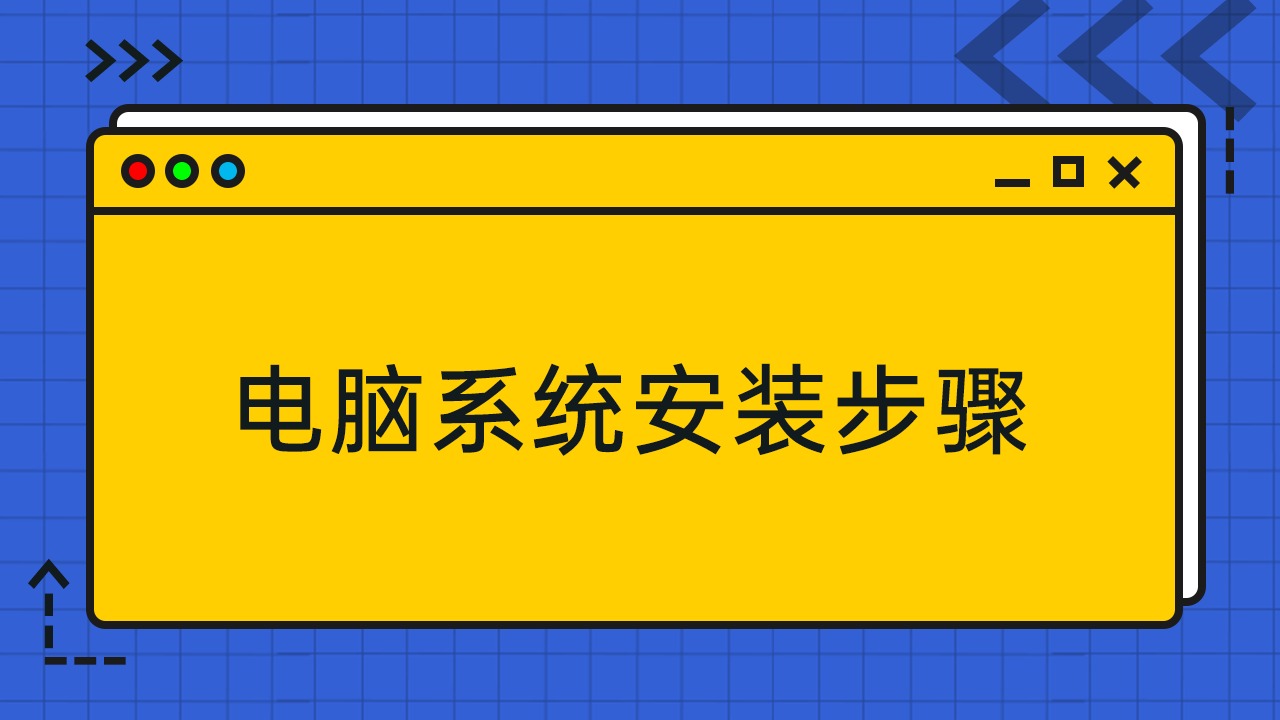




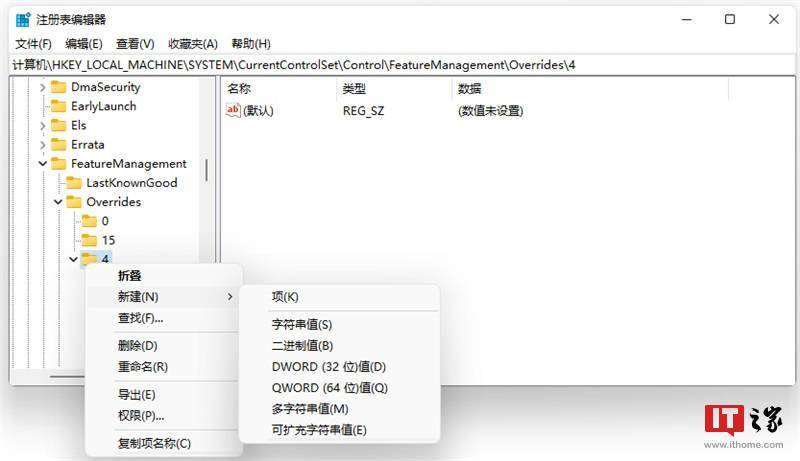

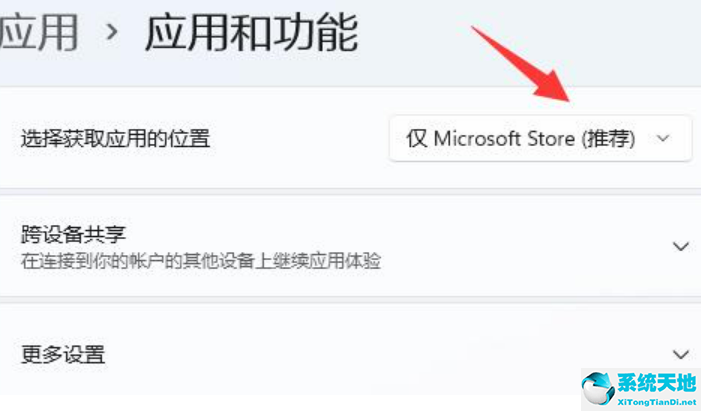


 苏公网安备32032202000432
苏公网安备32032202000432