Win10系统怎么调出蓝色选定框?Win10系统怎么调出蓝色选定框的方法
近期有很多小伙伴咨询小编Win10系统怎么调出蓝色选定框,接下来就让我们一起学习一下Win10系统调出蓝色选定框的方法吧,希望可以帮助到大家。
Win10系统怎么调出蓝色选定框?Win10系统怎么调出蓝色选定框的方法
1、首先找到我的电脑,然后进行右键点击,选择属性打开,如图所示。

2、然后在打开的窗口左侧,找到高级系统设置点击打开,如图所示。
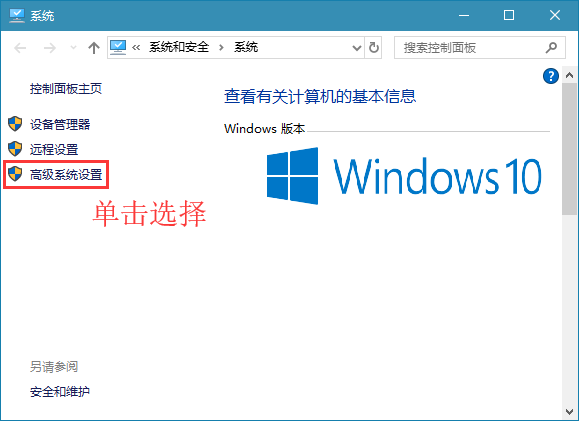
3、在打开的窗口,然后选择【高级】选项,然后找到设置功能进行点击,如图所示。
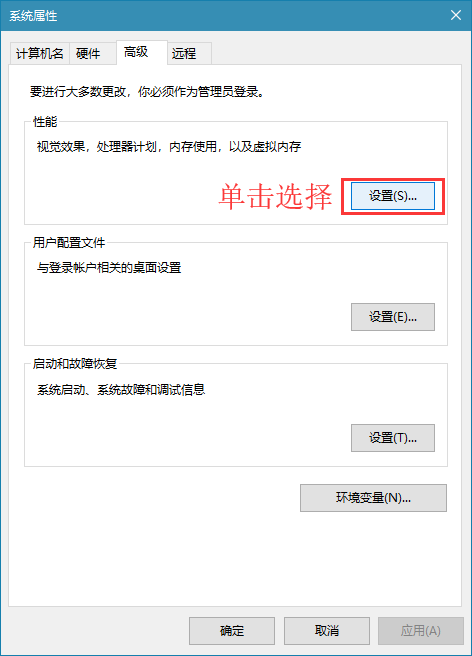
4、在打开的视觉效果窗口中,找到【显示亚透明的选择长方形】并进行选择,然后对于设置进行保存即可,如图所示。
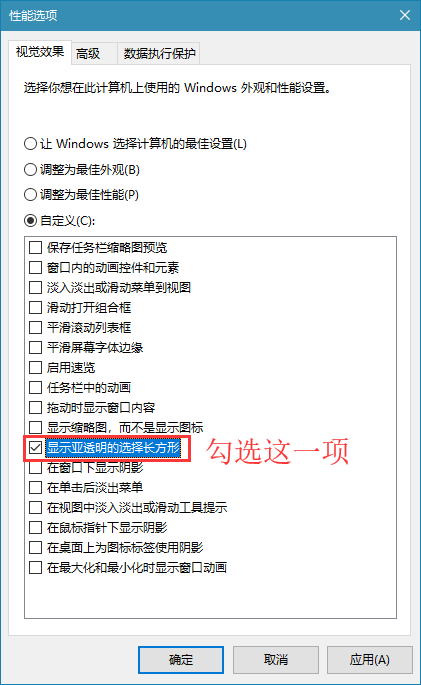







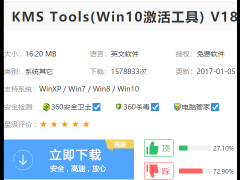
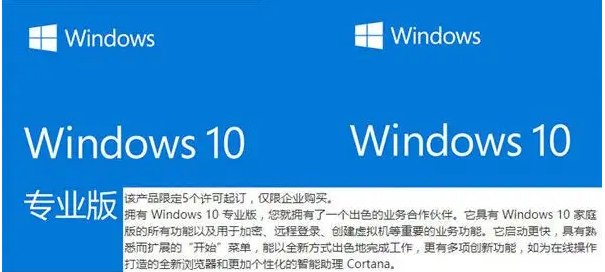


 苏公网安备32032202000432
苏公网安备32032202000432